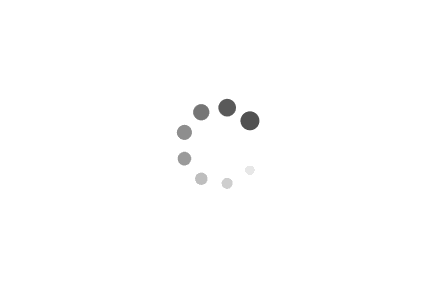비전자문서 등록방법(K에듀파인 등록부터 상자 정리까지)
- Teacher&Edu
- 2021. 1. 5.

안녕하세요. 달지입니당 :D
코로나19로 정신없던 2020학년도도 끝나가고 있습니다.
오늘은 지난번 말씀드린 비전자문서 정리하는 법을 설명드리도록 하겠습니다.
항상 말씀드리지만 시도교육청에 따라 지침은 조금씩 상이하며 저는 인천교육청 소속이므로 인천 기준으로 말씀드리니 참고해 주세요~
매년 12월 말 비전자서류 이관 안내 이후 이번에는 해당 연도에 생산된 비전자문서들을 등록 및 정리하고 그 결과를 엑셀 서식으로 제출하라는 안내가 올 겁니다.
등록 및 정리하는 방법은 말 그대로 두 가지 활동으로 나뉘는데, 엑셀 파일 제출까지 총 3가지 작업으로 정리해 보겠습니다.
1. K에듀파인에 비전자문서 등록하기

익숙한 바로 그 화면입니다.
K에듀파인 업무관리-문서관리에서 문서등록대장으로 가줍니다.
초록버튼들 중 '비전자문서등록'을 클릭하면
두 가지가 나오는데,
'비전자문서등록' 은 현재연도(2021) 문서로 등록하겠다는 것이며
'비전자소급(2020년도)등록'은 지난연도(2020) 문서로 등록하겠다는 것입니다.
지금은 21년이기 때문에 이미 지난 20년 문서는 소급으로 표시되는 것이죠.
저는 20년에 생산된 비전자문서를 등록할 것이기 때문에
'비전자소급등록'을 눌러줍니다.
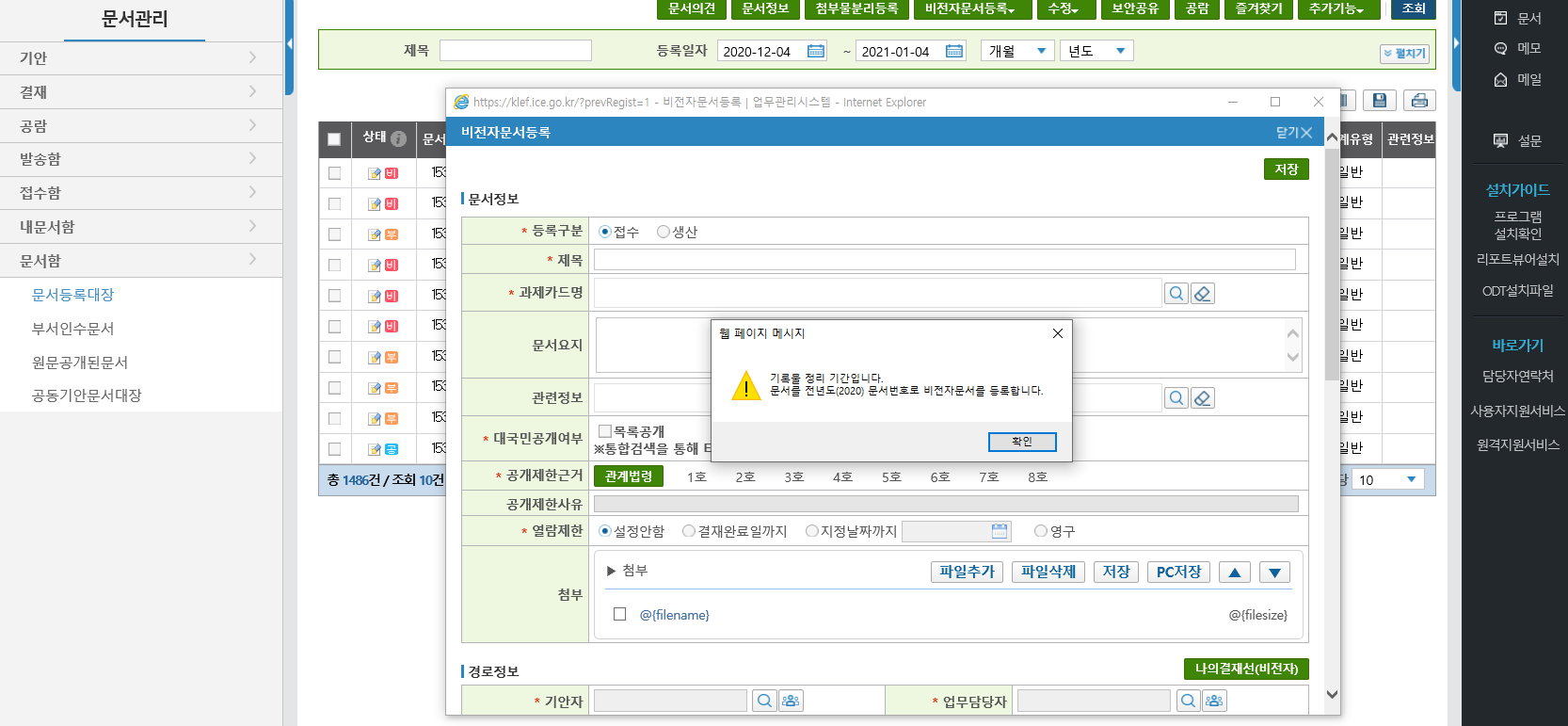
느낌표와 함께 겁을 주는 것 같지만 확인을 눌러줍니다.
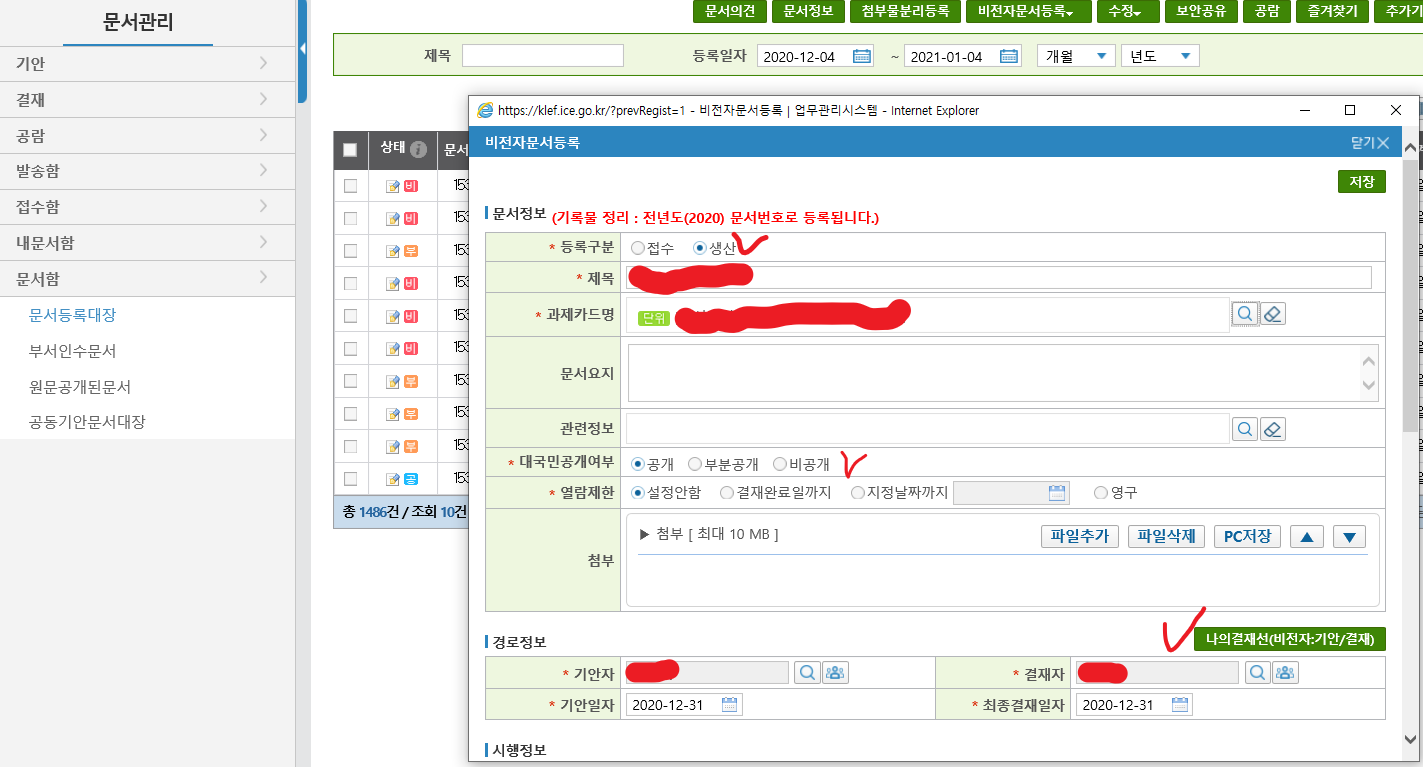
빨간 표시만 작성해주시면 됩니다.
1) 처음에 등록 구분이 접수로 되어있는데, 대부분 연말 비전자문서는 '생산'문서입니다.
2) 제목을 작성해 주는데, 꼭 제목에 2020학년도 어쩌고~ 라면서 학년도는 쓰지 않아도 상관없습니다. 어차피 생산연도는 따로 적게 돼있으므로[하지만 작년 이전에 생산된 문서를 해당연도에 등록하지 못해서 2020학년도 비전자문서로 등록할 경우에는 2019학년도 어쩌고~라고 학년도를 꼭 표기해 줍니다] / 만약 동일한 제목의 쪽수가 230장이라면 제목 끝에 (3-1), (3-2), (3-3) 형식으로 작성합니다.
3) 과제카드명을 입력합니다.
4) 대국민공개여부를 체크합니다. 부분공개는 웬만하면 사용할 일이 없습니다. 비전자문서이니 과감하게 비공개로..
5) 기안자와 결재자를 입력하는데 기안자는 본인, 결재자는 교장선생님을 클릭하시면 됩니다. 등록할 비전자문서가 많다면 나의결재선을 설정하여 작업시간을 줄이도록 합니다.
(기안일자는 건드리지 않습니다)
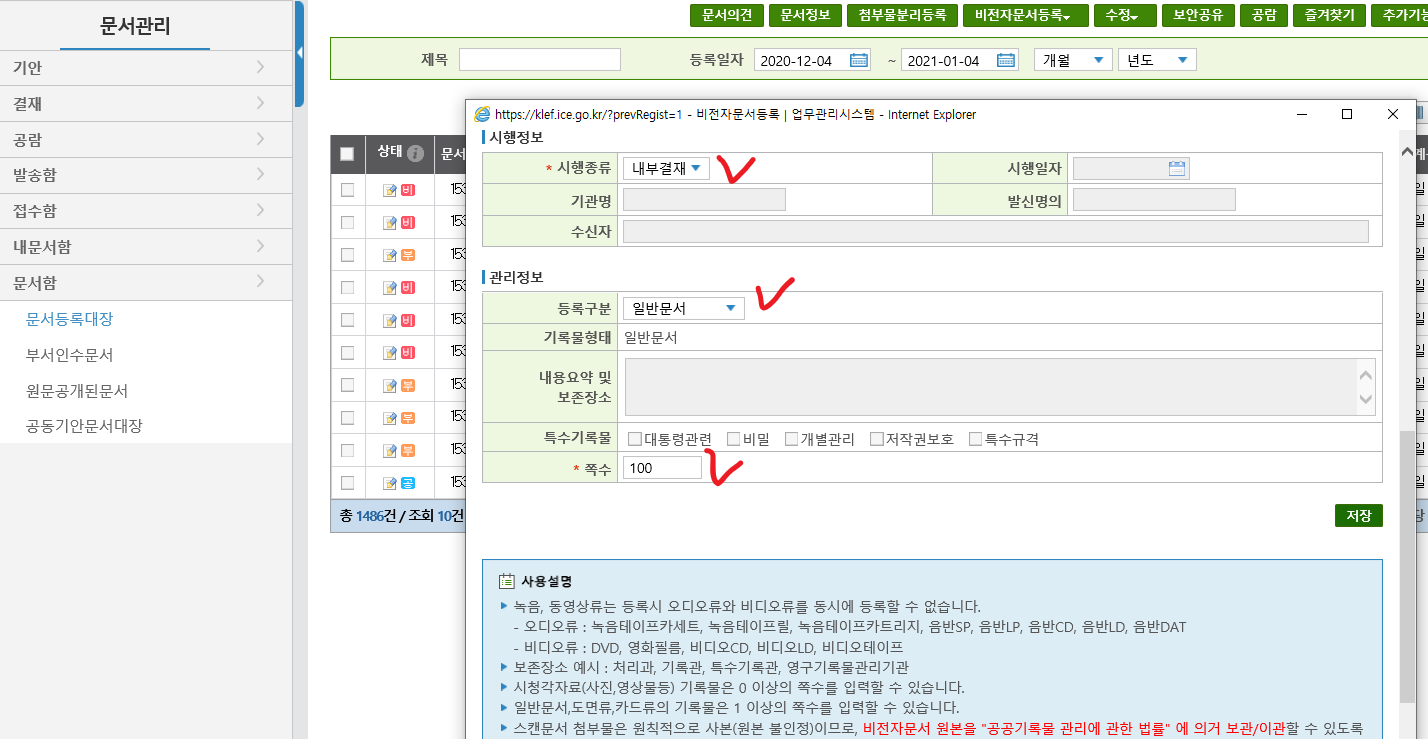
6) 시행종류를 확인하여 변경해 줍니다.(대부분 내부결재)
7) 등록구분을 확인해 줍니다.(대부분 일반 종이문서)
8) 쪽수는 몇 장이든 100으로 입력합니다. (어차피 K에듀파인에는 등록만 해 두는 것으로 100장으로 입력해야 표지색인할 때도 편합니다.) 만약 230장이라면 (3-1) 100/(3-2) 100/(3-3) 100
위의 8가지만 확인하셔도 무방합니다.
2. 엑셀 파일 입력하기
설명은 K에듀파인에 비전자문서 등록하는 방법을 먼저 말씀드렸지만 사실 효율적으로 비전자서류를 정리하는 순서는 아래와 같습니다.
동일 주제의 비전자서류들 쪽수 세기(ex 157장, 32장, 504장) -> 100장씩 분류해 두기(마지막 100장 미만은 장수 적어서 분류) -> 엑셀 파일에 입력하기(단위과제카드명 모르겠으면 나중에 적기) -> 엑셀 파일 입력한 것 참고하여 K에듀파인에 비전자문서 등록하기 -> 표지, 색인목록 출력하기 -> 보존용표지사용 및 보존상자 정리(보존상자표 붙이기)
위 순서대로 한다고 했을 때 엑셀 서식을 보면,
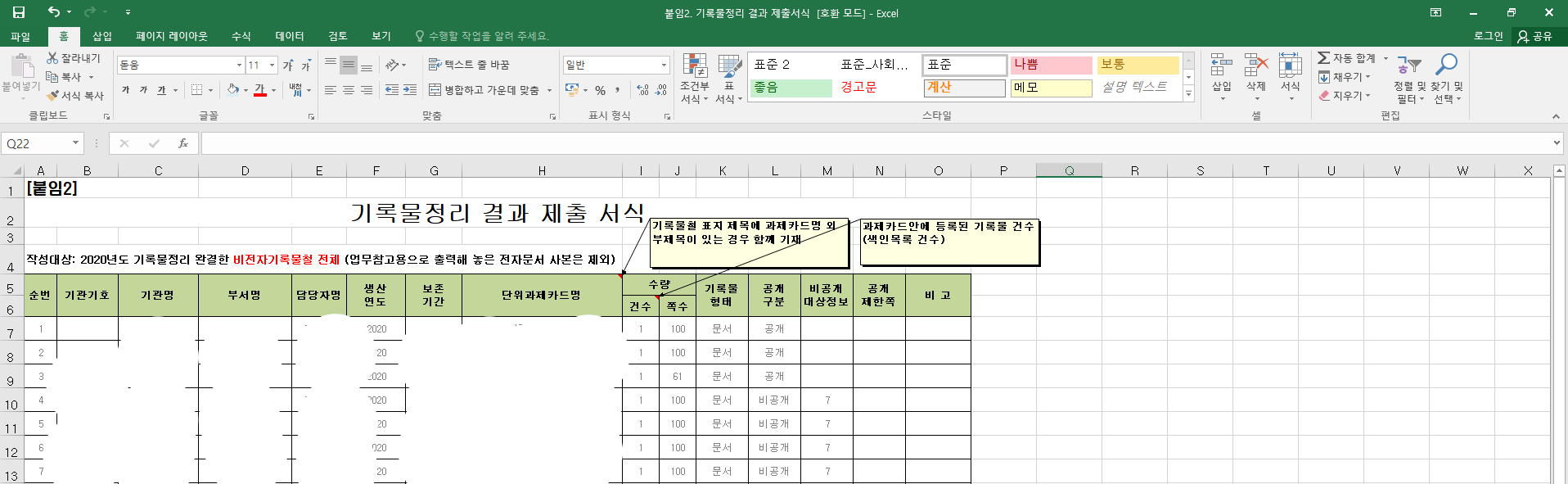
순번, 기관기호, 기관명, 부서명, 담당자명, 생산연도를 적으시고
K에듀파인에 등록할 단위과제카드명(제목)과 해당 문서의 보존기간, 수량의 건수(1), 쪽수(실제 쪽수), 기록물 형태, 공개구분 등을 적어줍니다. 이때 100장이 넘어가면 한 건으로 취급하여 다음 셀에 이어서 적어줍니다. (3-1), (3-2), (3-3) 형식으로..
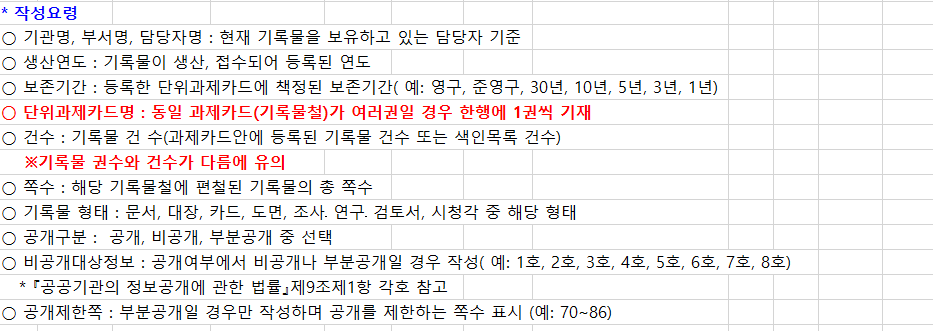
생산연도 : 만약 작년 이전의 문서를 등록하는 경우라면 제목 앞에 2018학년도 등 연도를 꼭 입력합니다.
단위과제카드명 입력 시 '단위과제카드명 : 소제목' 형태로 입력할 수 있습니다.
3. 비전자서류 정리하기
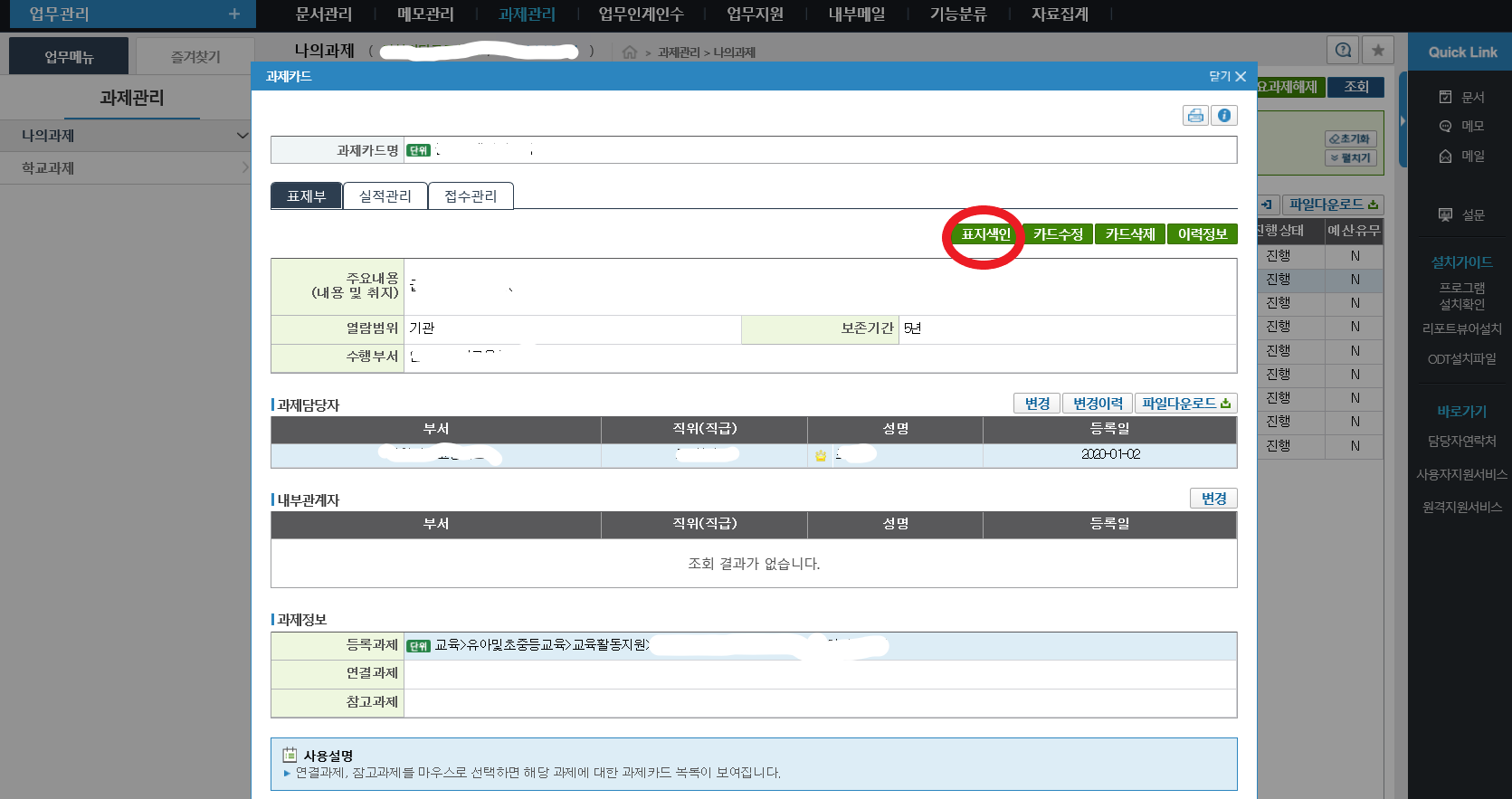
K에듀파인 - 업무관리 - 과제관리 - 나의과제에서 아까 비전자문서로 등록한 과제카드를 클릭합니다.
->표지색인을 클릭합니다.
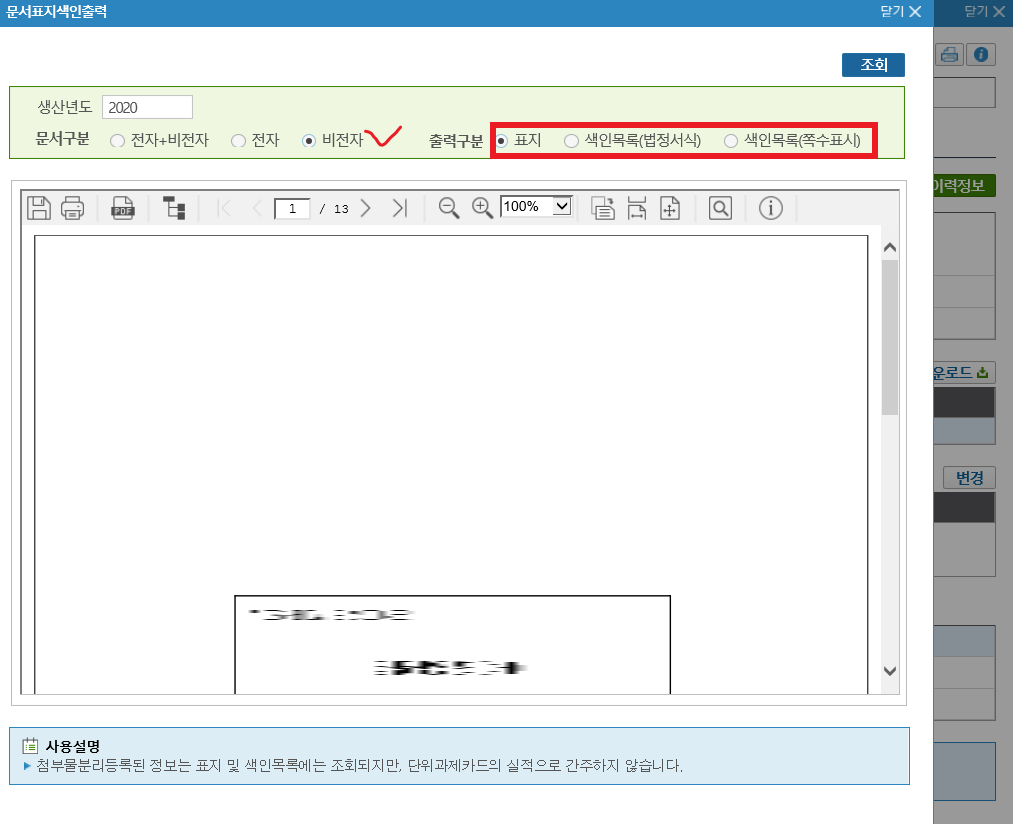
문서구분은 아마 비전자로 체크되어있을 겁니다.
출력 구분에서 1. 표지와 2. 색인목록(법정서식 또는 쪽수표시)을 출력해 주셔야 하는데, 우선 표지 클릭 후 저장 버튼을 눌러 한글 파일로 열어줍니다.
그럼 같은 과제카드에서 내가 비전자로 등록한 문서 100쪽 당 한 페이지로 제목이 입력되어 있을 겁니다.
나머지는 건드리지 말고 경우에 따라 순서대로 제목만 수정해 줍니다. 그대로 표지를 인쇄합니다.
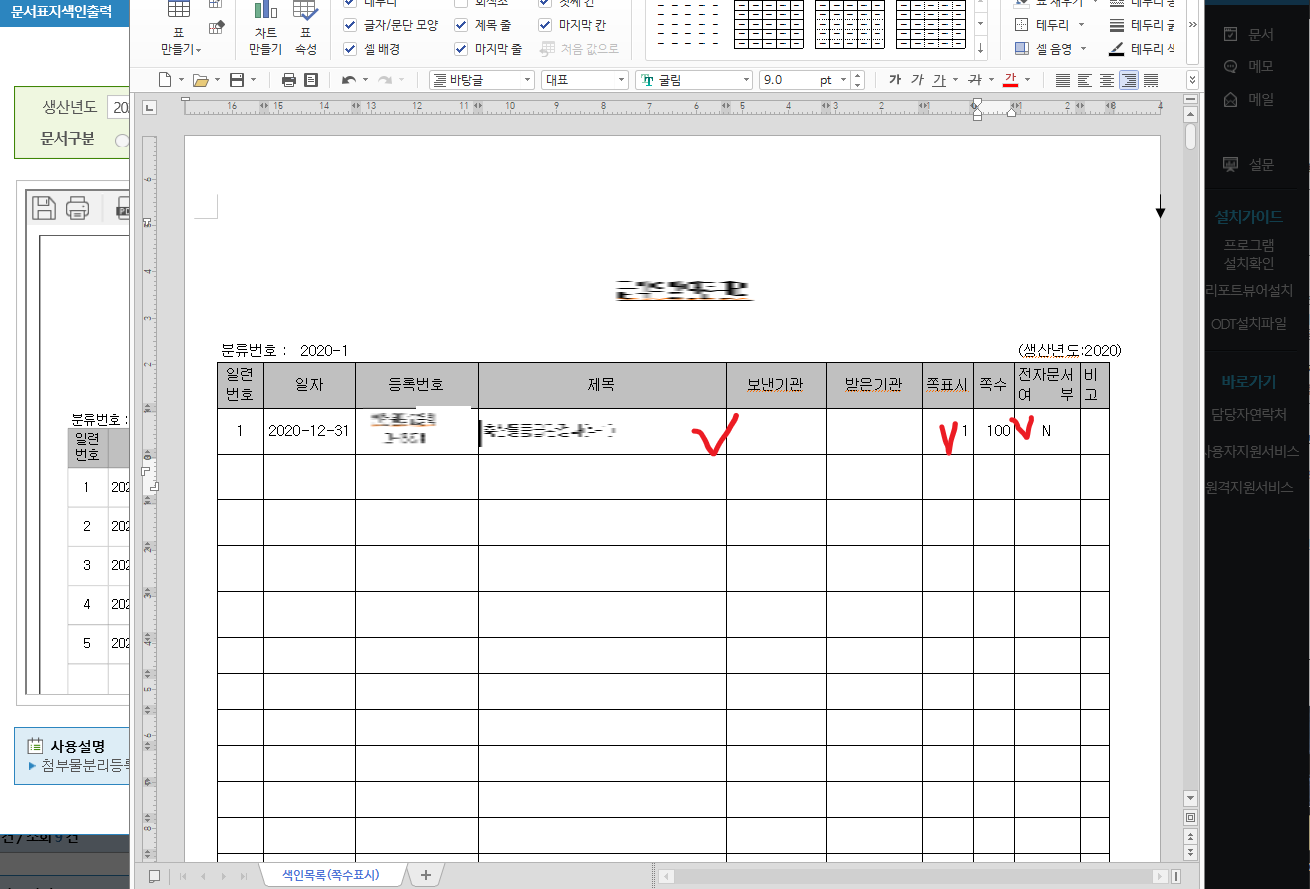
다음으로 색인목록을 인쇄합니다 : 저는 쪽수표시로 했습니다. (쪽수표시든 법정서식이든 상관없을 듯합니다)
색인목록 작업 시 내가 뽑을 제목과 같은 줄의 등록번호를 함께 복붙 해야 하며 1건이므로 한 줄만 있어야 합니다.
예로 학기 중간에 접수한 문서들이 포함되어 있다면 다 지우고 해당되는 색인목록 1줄씩만 적혀 있어야 합니다.
쪽표시는 1, 쪽수는 실제쪽수 또는 100
여기서 표지와 색인목록을 100장 앞에 붙여버리면 총 102장이 됩니다.
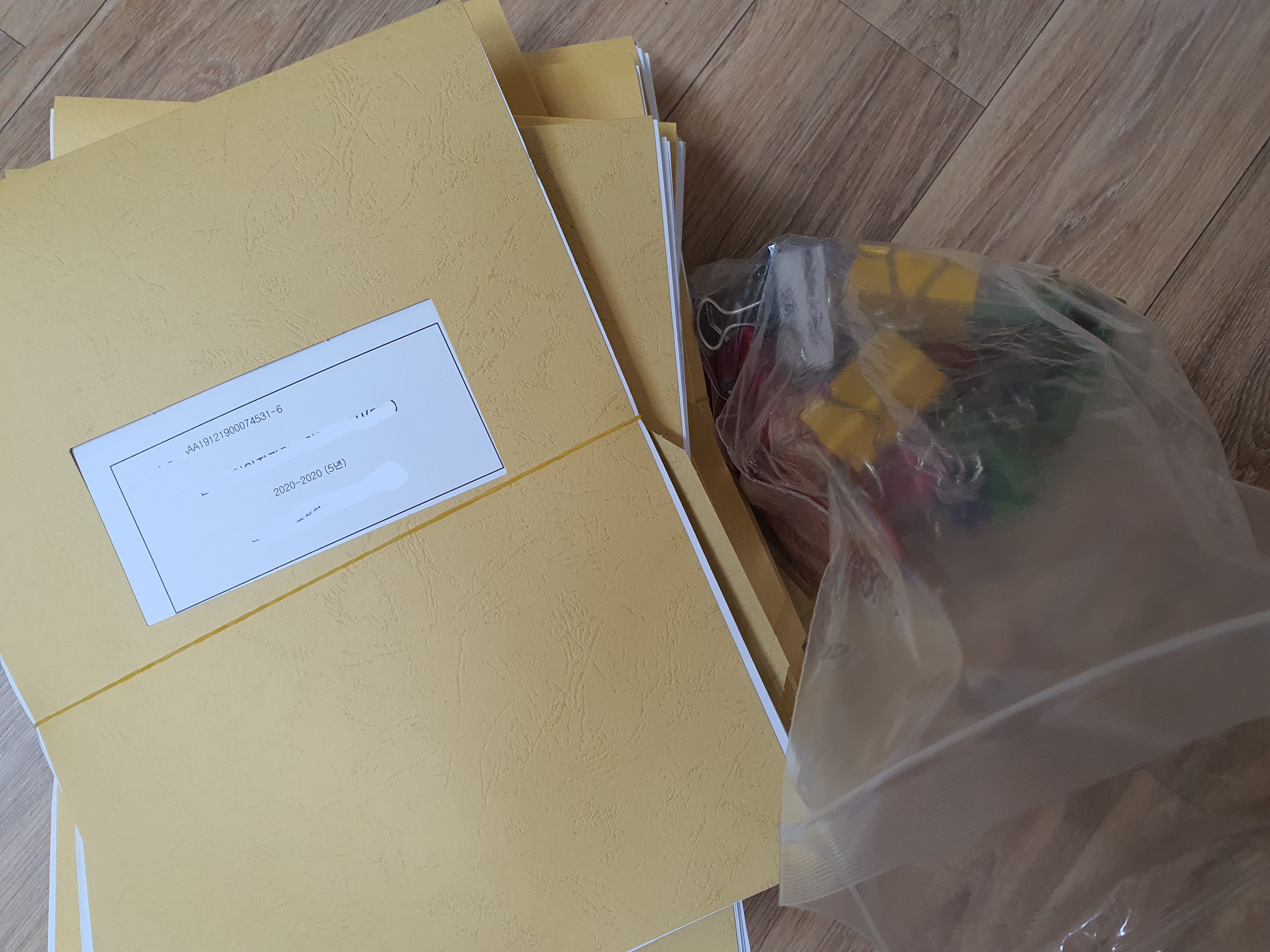
이제 앞서 뽑은 표지 + 색인목록 + 서류 100장 이하를 한 묶음으로 하여 보존용표지까지 씌워줍니다. 이때 표지와 종이들을 고정하는 방법은 1. 고무줄, 2. 집게 또는 클립이 있습니다.
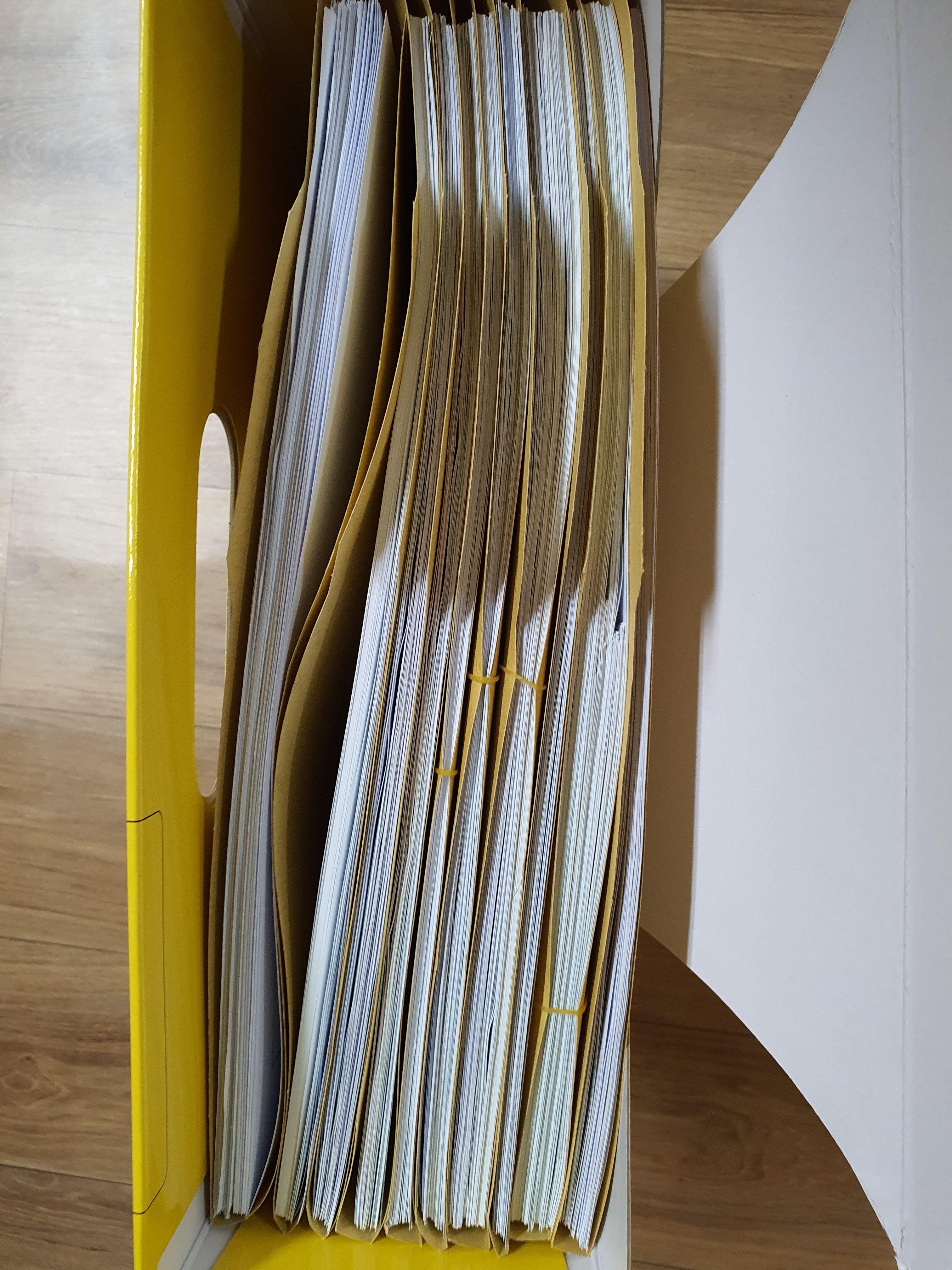
다음으로 비전자서류들을 보존상자에 왼쪽부터 차례(엑셀에 적어두었던 순서)대로 넣어줍니다. 이때 한 상자에 몇 건 들어갔는지 표지 제목을 체크해 둡니다. 저는 엑셀파일을 출력하여 체크해 둡니다. 그럼 아래 작업이 쉬워집니다.
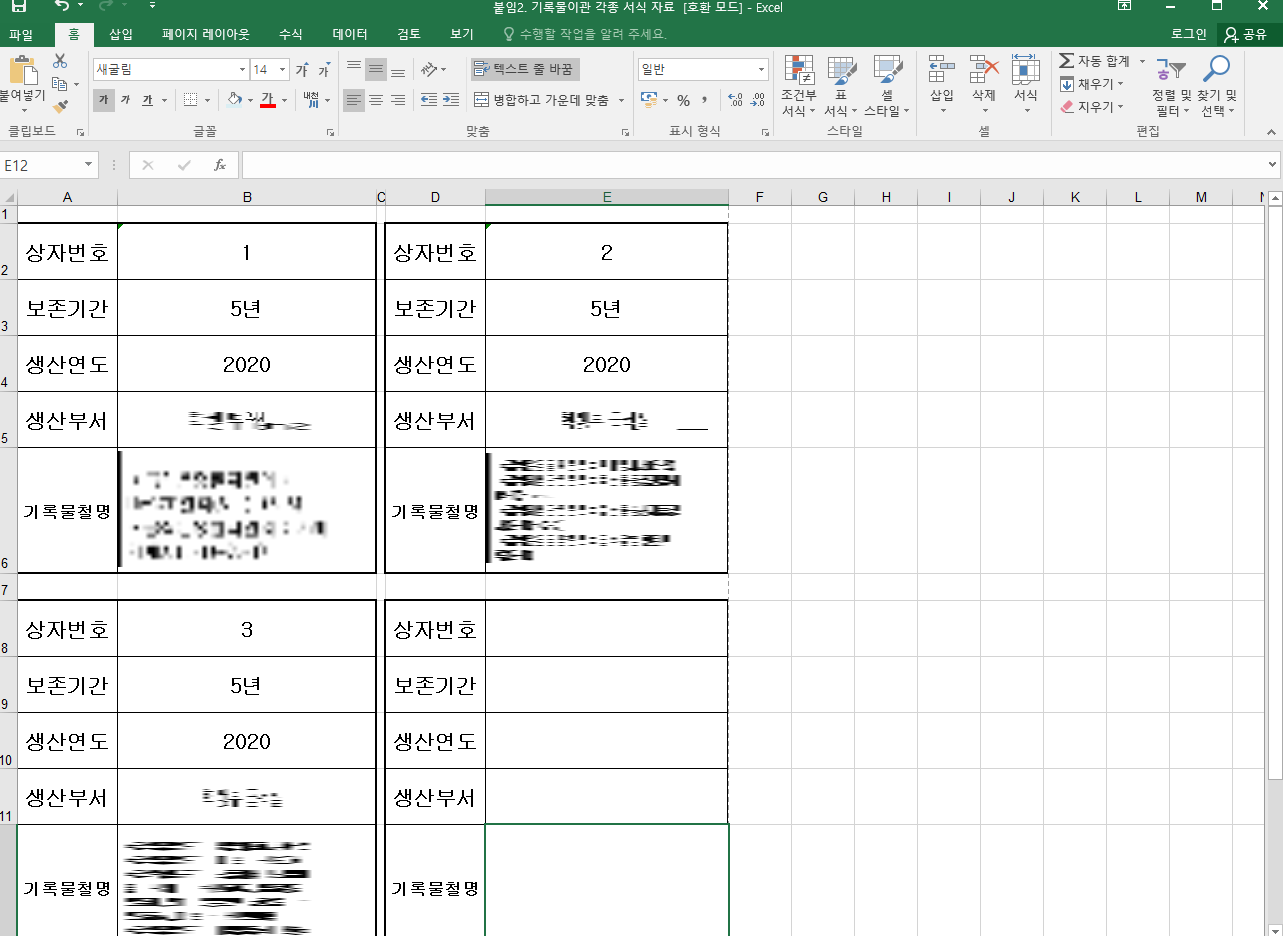
상자 번호 서식을 출력합니다. 예로 1상자에 6건이 들어갔다면 기록물철명에 6건의 제목을 전부 적습니다. (내용이 많으면 글자 크기를 줄입니다)
올해는 코로나19로 인해 3상자밖에 나오지 않았네요.

-끝-
'Teacher&Edu' 카테고리의 다른 글
| 교원 전보 종류(정기전보와 비정기전보, 초빙교사와 우선전보, 유예와 유보 ) (3) | 2021.01.09 |
|---|---|
| 교원 타시도 전출 성공, 확정 발표 이후 일정 (0) | 2021.01.07 |
| 비전자서류(비전자문서) 기록물 이관하기, 필요 서류 (2) | 2021.01.04 |
| 코로나19로 인한 학교생활기록부 서술형 항목 기재 방안 (0) | 2021.01.02 |
| 나이스 교원 복무(육아시간 및 가족돌봄휴가) 시스템 기능개선 (0) | 2020.12.12 |